Windows10でInternet Explorer(インターネットエクスプローラー)を使う
Windows10になってMicrosoft Edgeというブラウザが登場し、それまで標準的なブラウザであったIE(Internet Explore、インターネットエクスプローラー)は使われなくなりつつあるが、Windows10はWindowsアクセサリの一つとしてIE11を用意している。
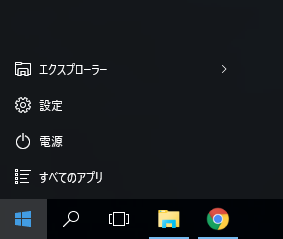
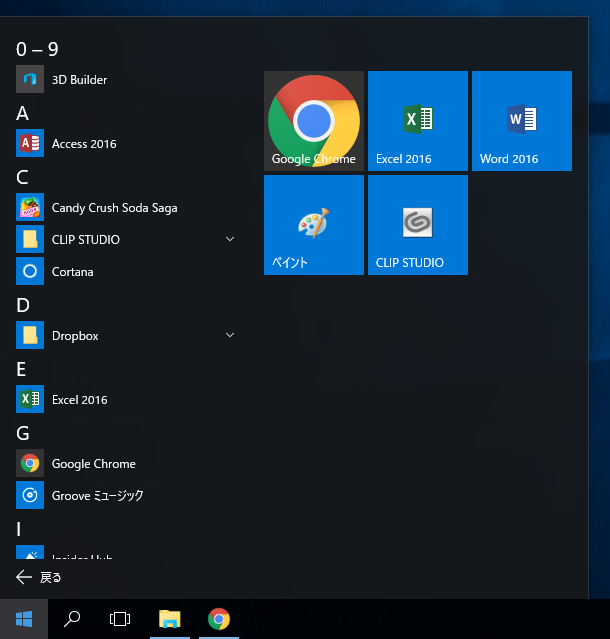
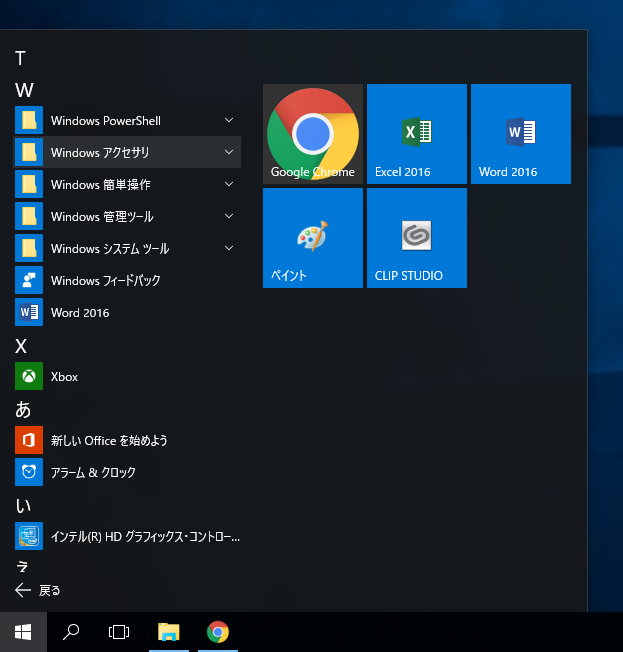
Windowsアクセサリを開くと
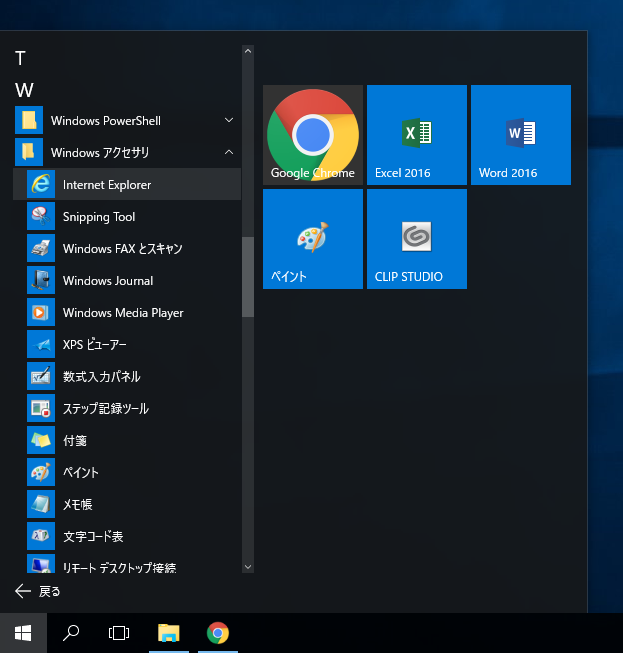
IEが見つかる。ここではIEを頻繁に使うケースを想定して、IEをスタート画面にピン留めする。
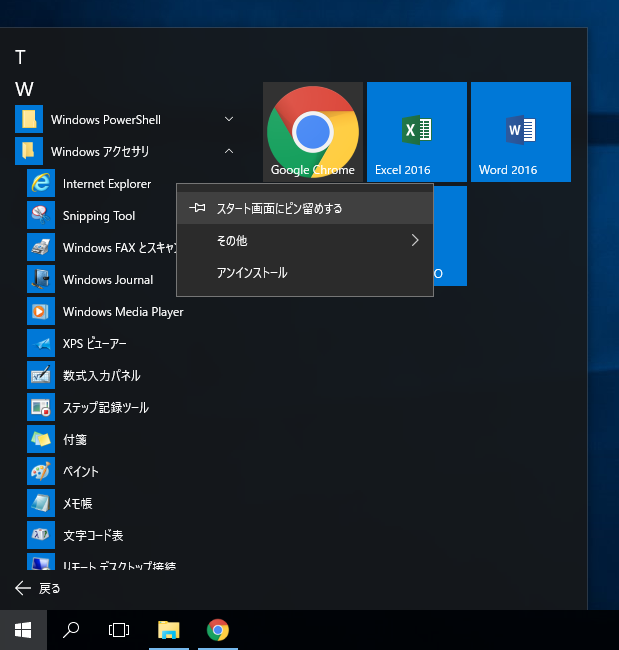
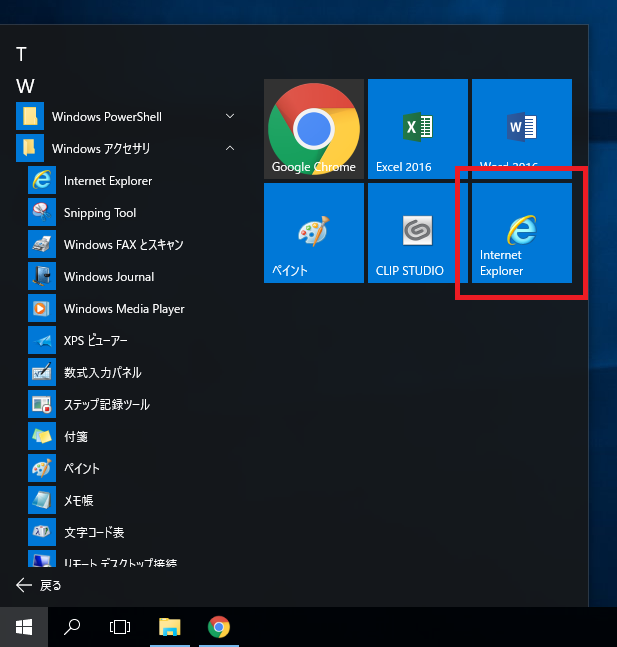
なじみ深いIEのアイコンがスタート画面に登録されて、すぐに起動できるようになった。
Windows10におけるInternet Explorerの設定
Internet Explorerを起動し、Googleの検索画面をホーム画面(ブラウザ起動時の初期画面)に設定してみよう。まずスタート画面からIEを起動する。
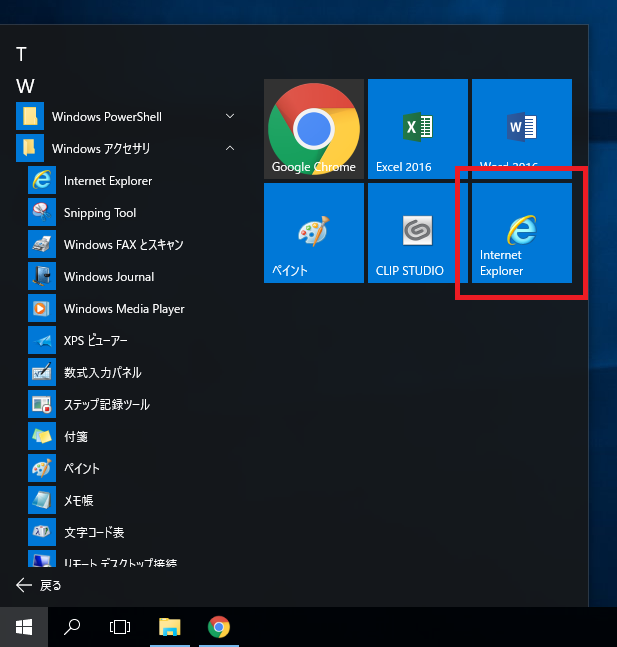
すると下図のボックスが現れるので、上のボタンを選択する。
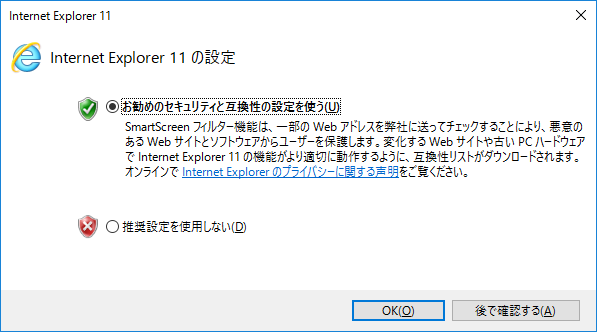
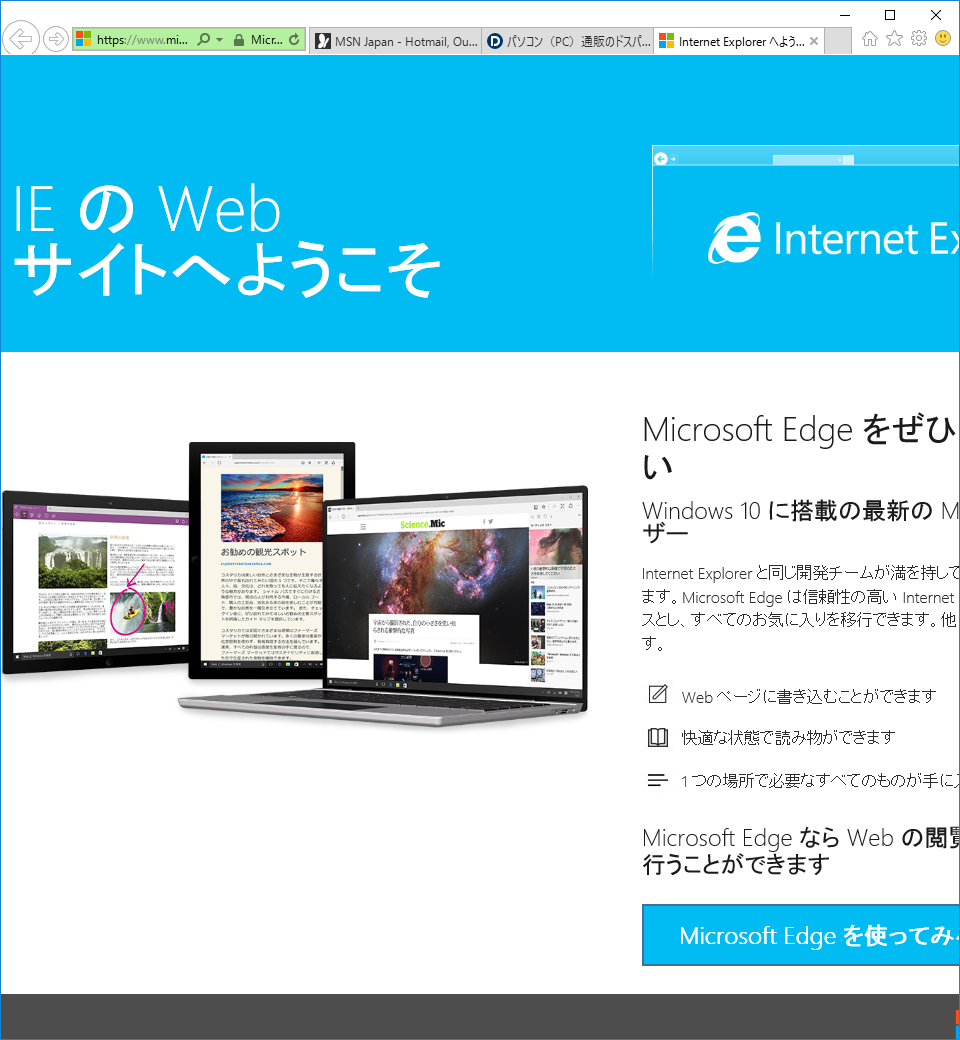
IEが起動し、MicrosoftのIEのページが現れた。画面右上の四角(赤枠で囲っている部分)をクリックしてみよう。
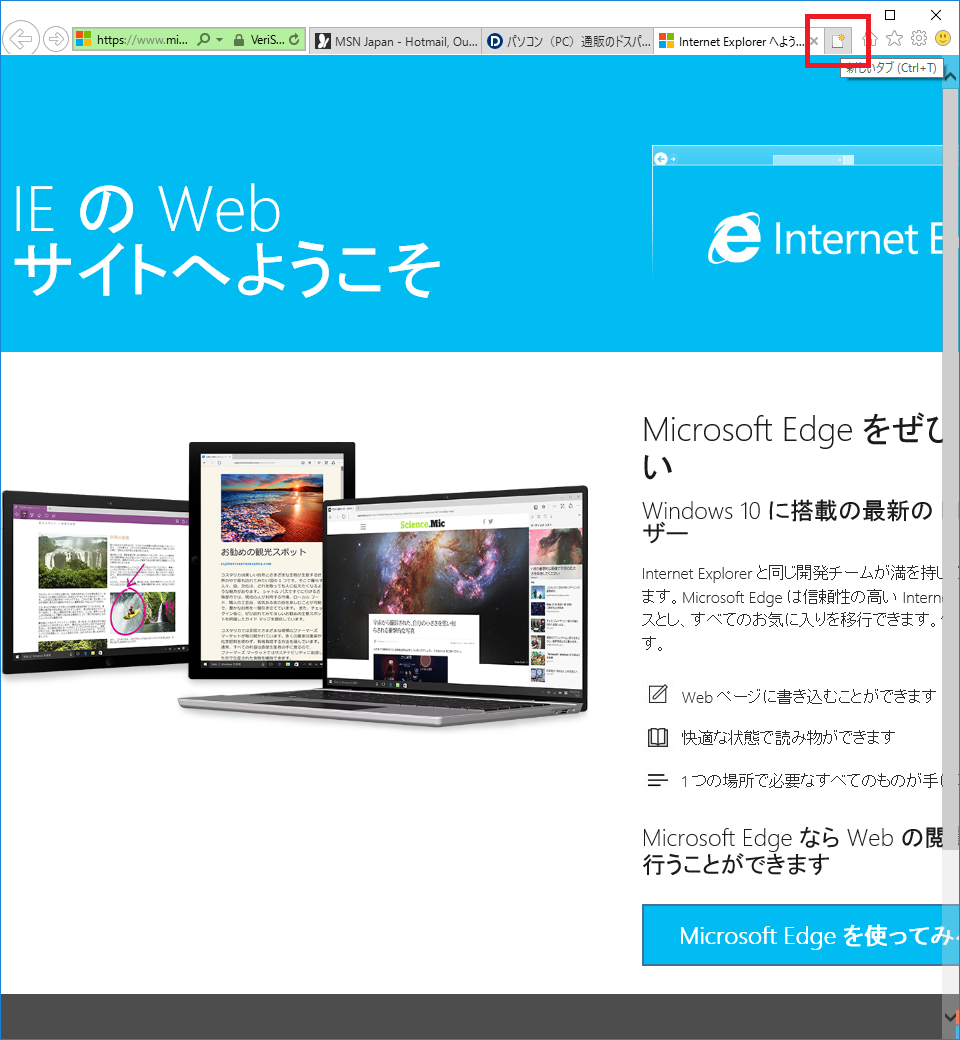
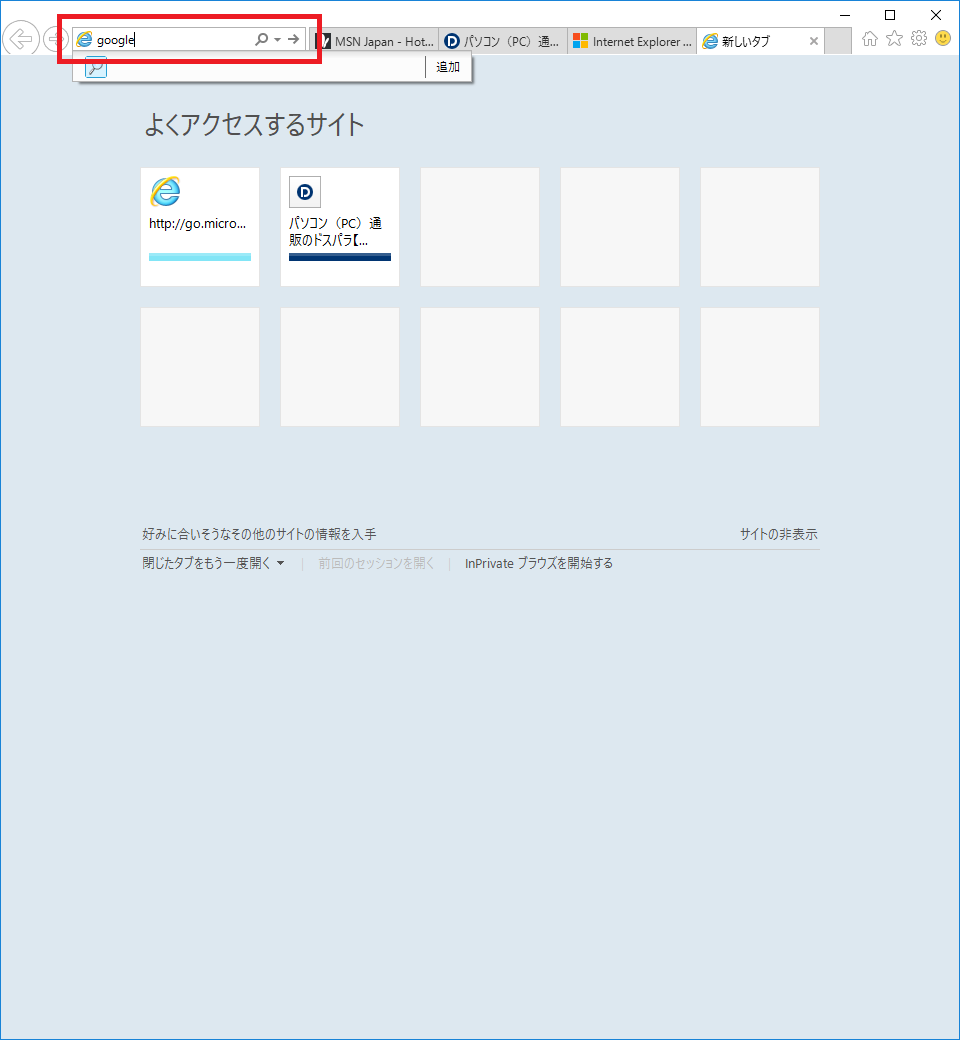
新しい画面になった。ブラウザの上を見ると「新しいタブ」と書かれている。このようにブラウザの画面はいくつかのタブからなっており、タブを切り替えることで画面を切り替えられる。
Googleのホームページをブラウザの初期画面にするという目的に戻り、続けてブラウザの左上の検索ボックスに「Google」と入力し、エンターキーを押す。すると検索結果の一番上にGoogleのホームページが出てくる。
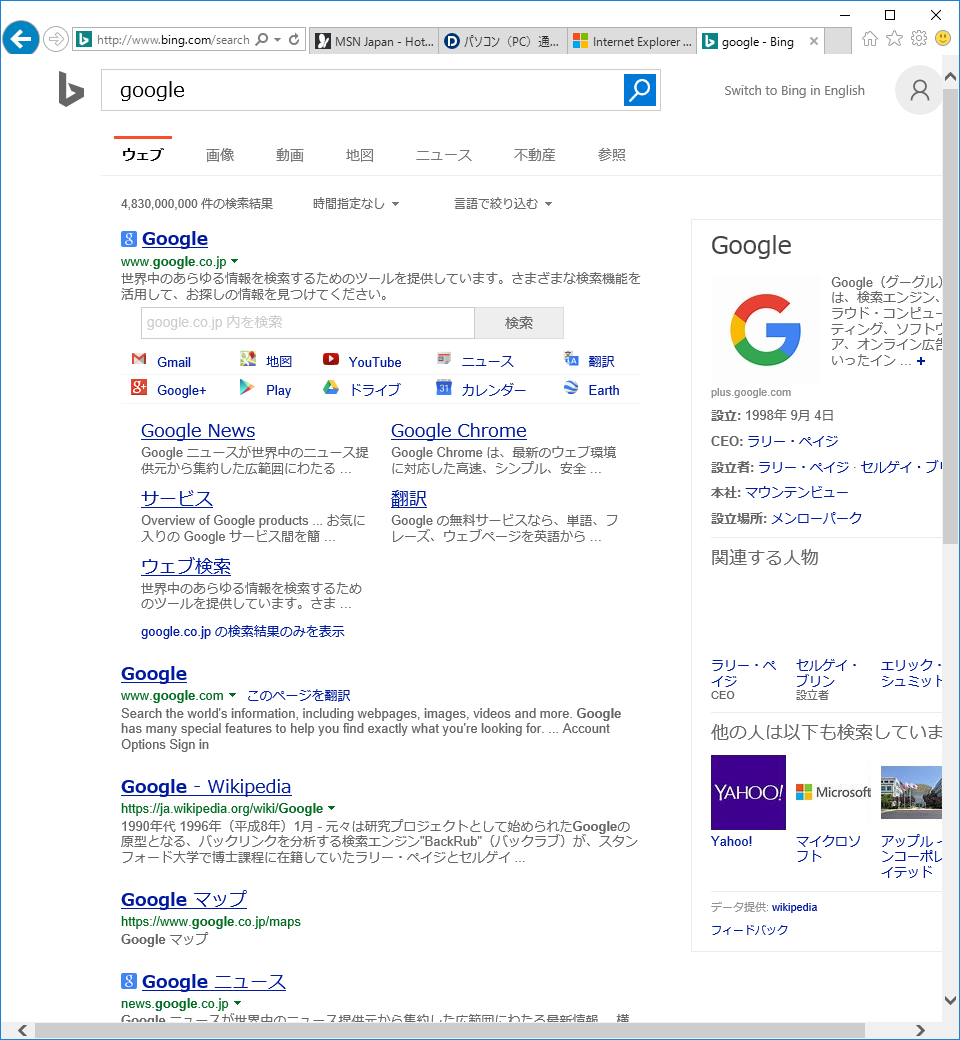
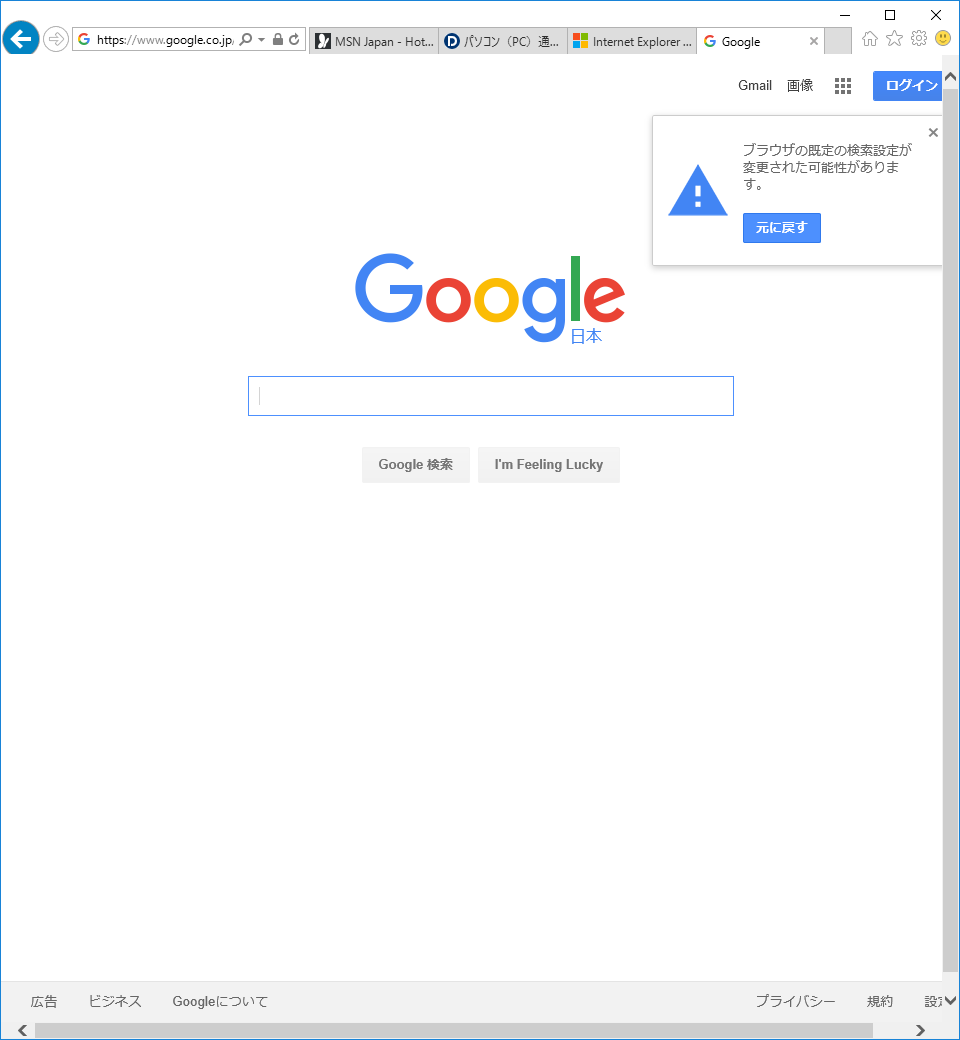
クリックするとGoogleのホームページが出てきた。このページをIEの初期画面にするためには、IEのインターネットオプションを変更する。ブラウザの右上の歯車のようなマークをクリックし、[インターネットオプション]を選択。
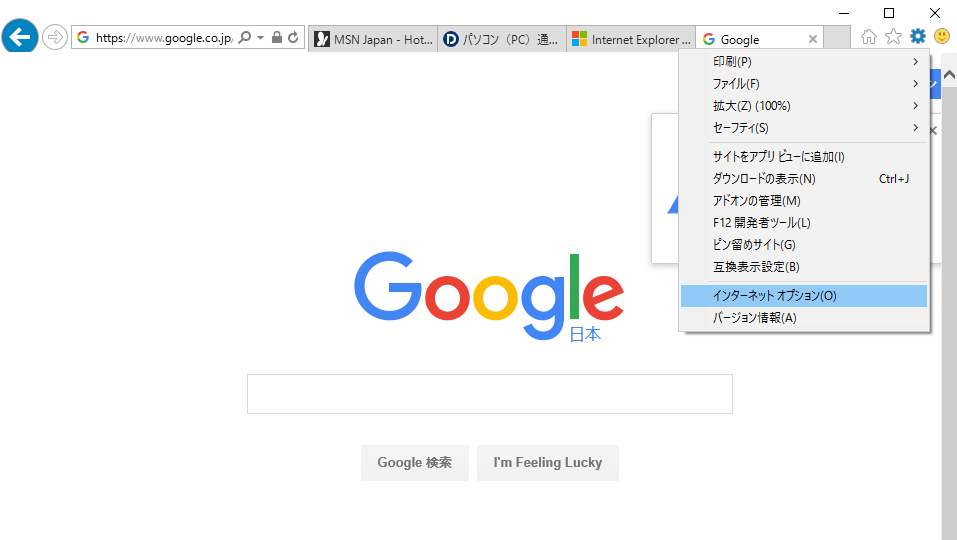
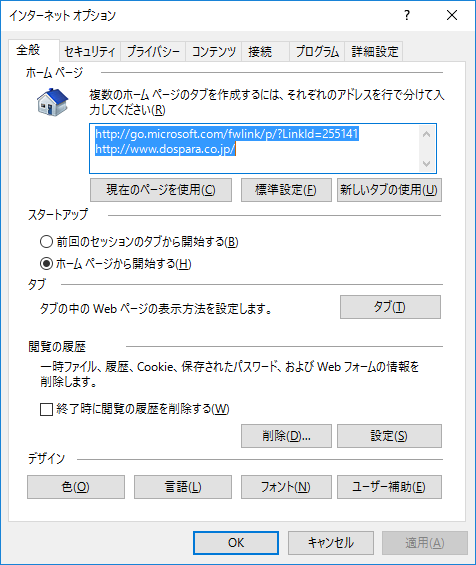
インターネットオプション画面が出てきた。下図のように赤枠で囲っている[現在のページを使用]というボタンを押すと
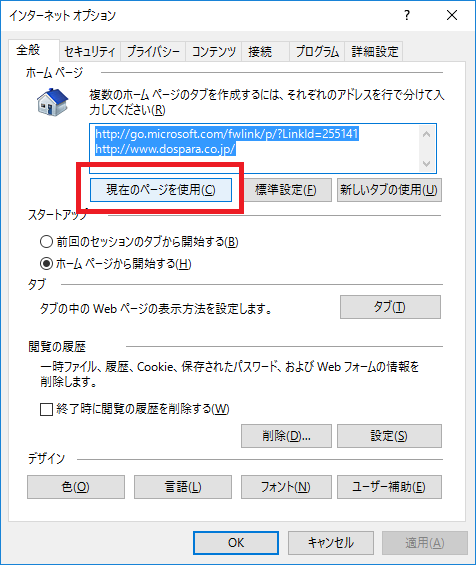
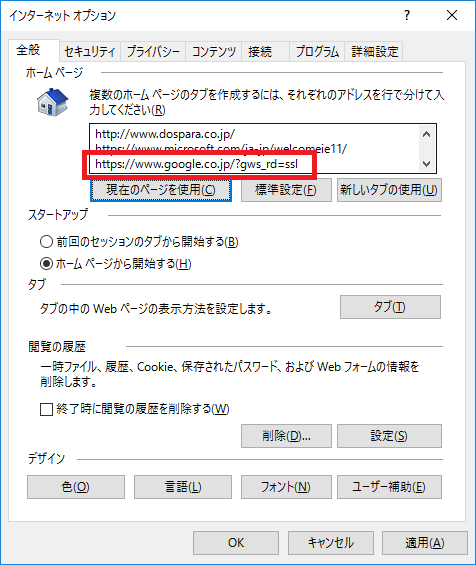
Googleのホームページが一番下の行に登録される。しかしこのままではGoogle以外のページ(追加したGoogleのアドレスより上のアドレス)も起動時に開かれてしまうため、削除する必要がある。Google以外の行を選択し、デリートキーを押す。
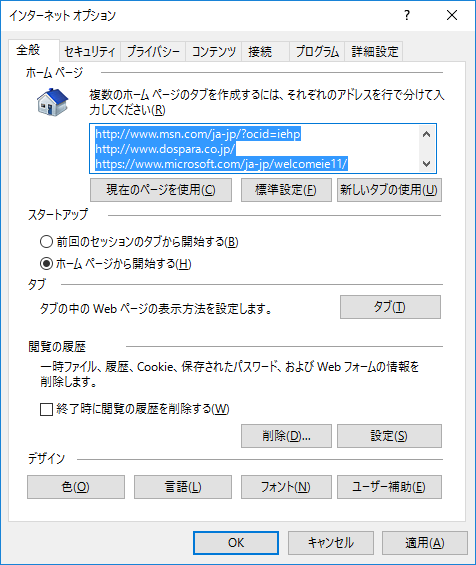
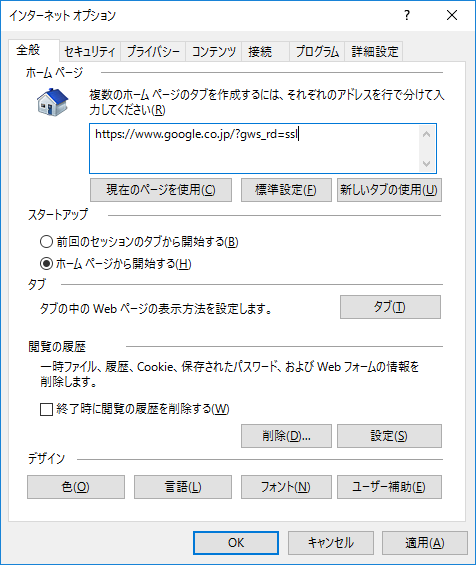
Googleのアドレスだけになった。これで設定は終了である。ブラウザを一度閉じて、もう一度起動してみよう。
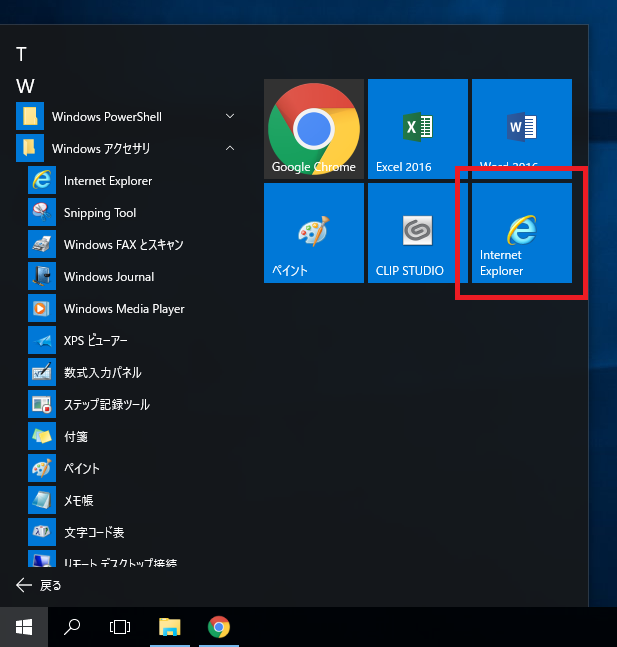
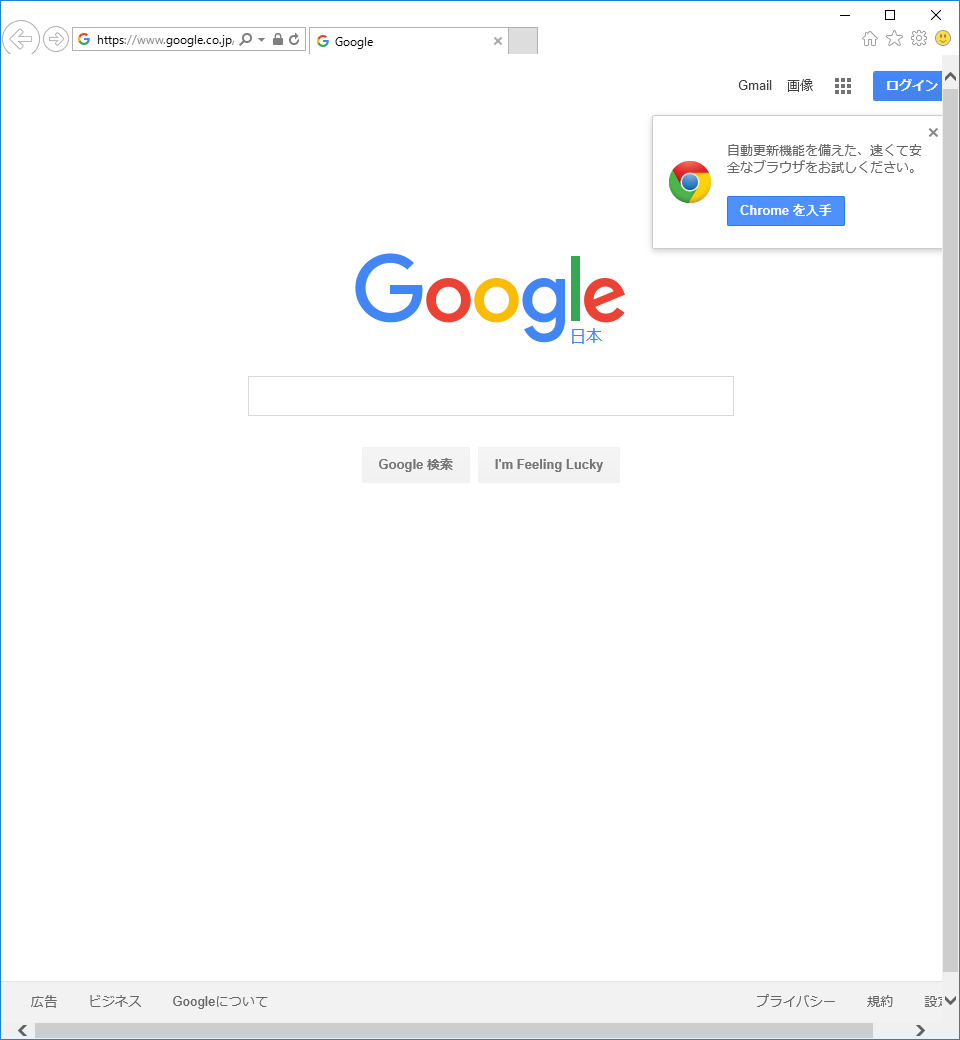
Microsoftのページではなく、Googleのホームページが最初に出てきた。上のタブを見てもGoogleのホームページしかない。
このようにIEの起動時画面の設定は[インターネットオプション]を使う。








