Windows10でプログラム(アプリ)をアンインストールする4通りの方法
Windows10になってプログラムのアンインストールの方法が少し変わったため、Windows7を使っていた方は最初少し戸惑うかもしれない。Windows10ではプログラム(アプリ)のアンインストールがとても簡単になった。アンインストールは次の4通りの方法がある。簡単なものから順番に紹介する。
メニュー画面から直接アンインストール
Windowsボタン(設定を変更していなければ画面の左下にある窓のようなボタン)を押し、「すべてのアプリ」ボタンを押す。
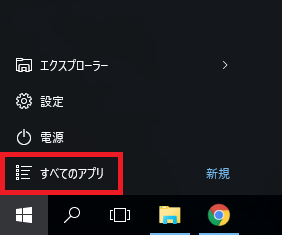
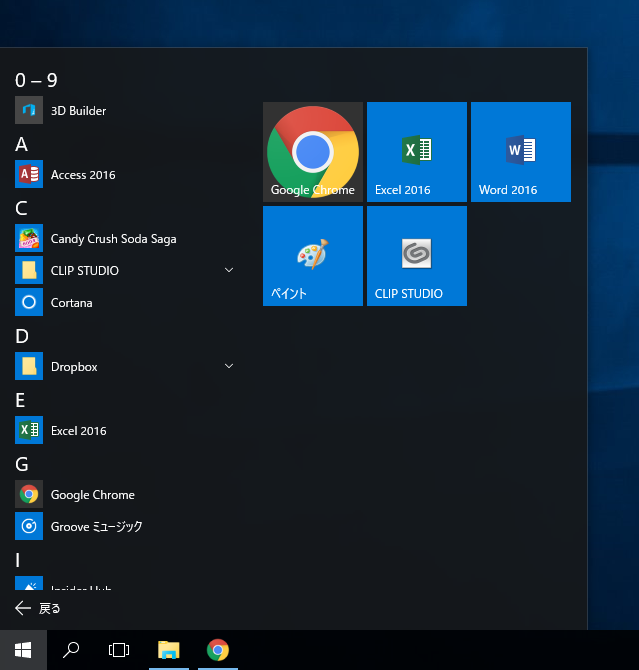
アンインストールしたいプログラム(アプリ)を右クリックする。左クリックするとプログラムが普通に起動してしまう。右クリックすると下のような画面が出てくる。
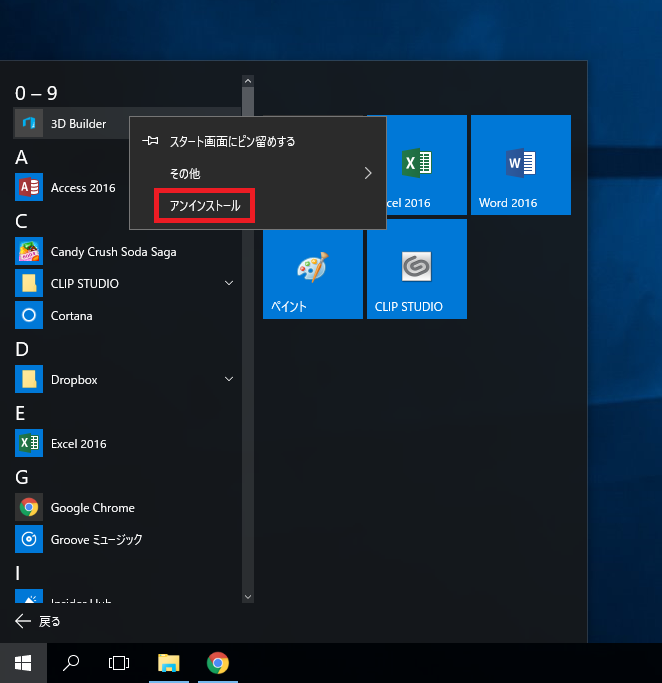
後は「アンインストール」ボタンを押すと、アンインストールの手順に切り替わる。
設定画面からアンインストール
最初の方法より少し手順を踏むが、「設定」画面からもアンインストールできる。Windowsボタン(設定を変更していなければ画面の左下にある窓のようなボタン)を押し、「設定」ボタンを押す。
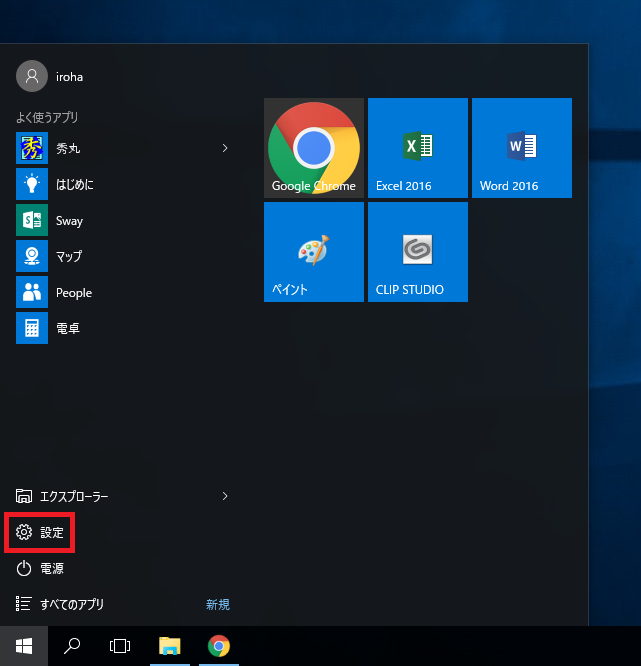
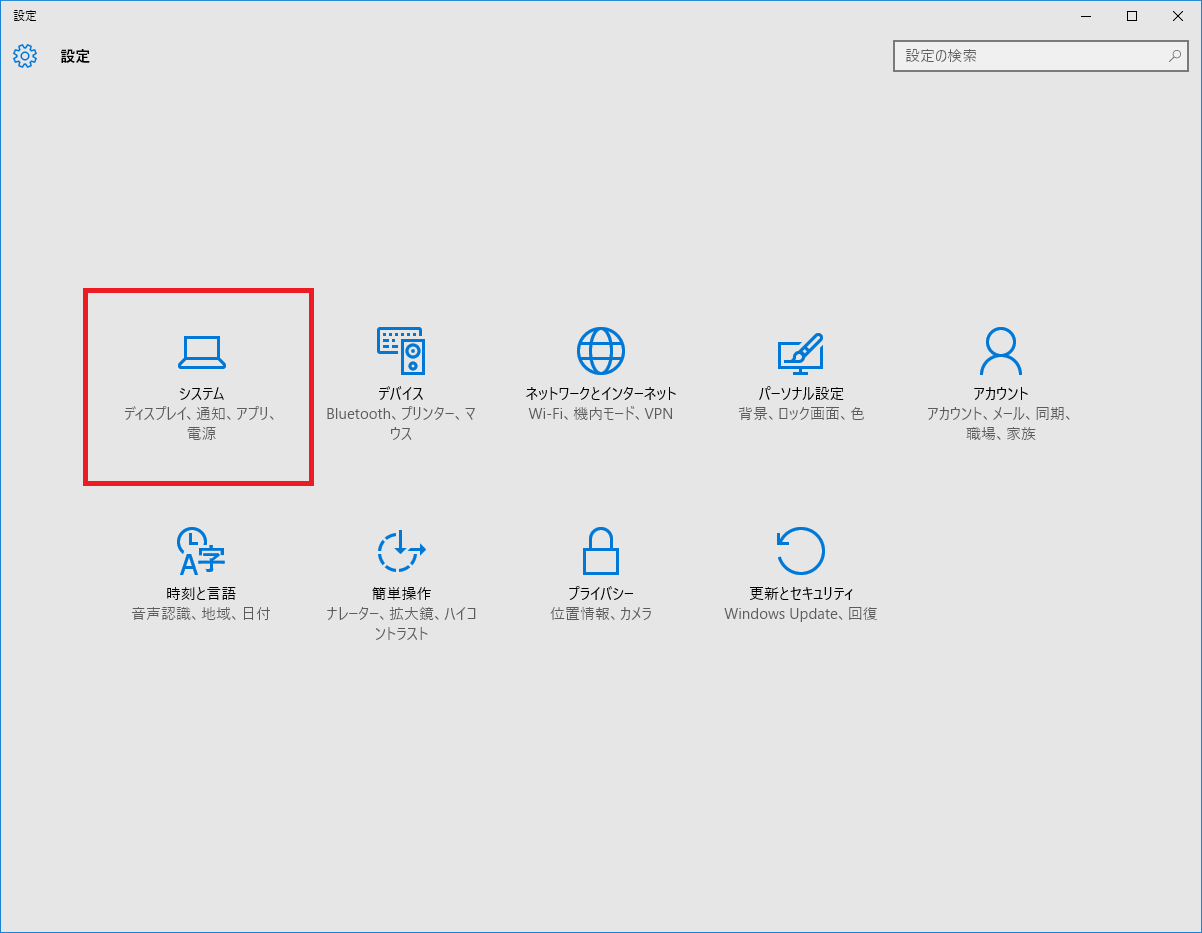
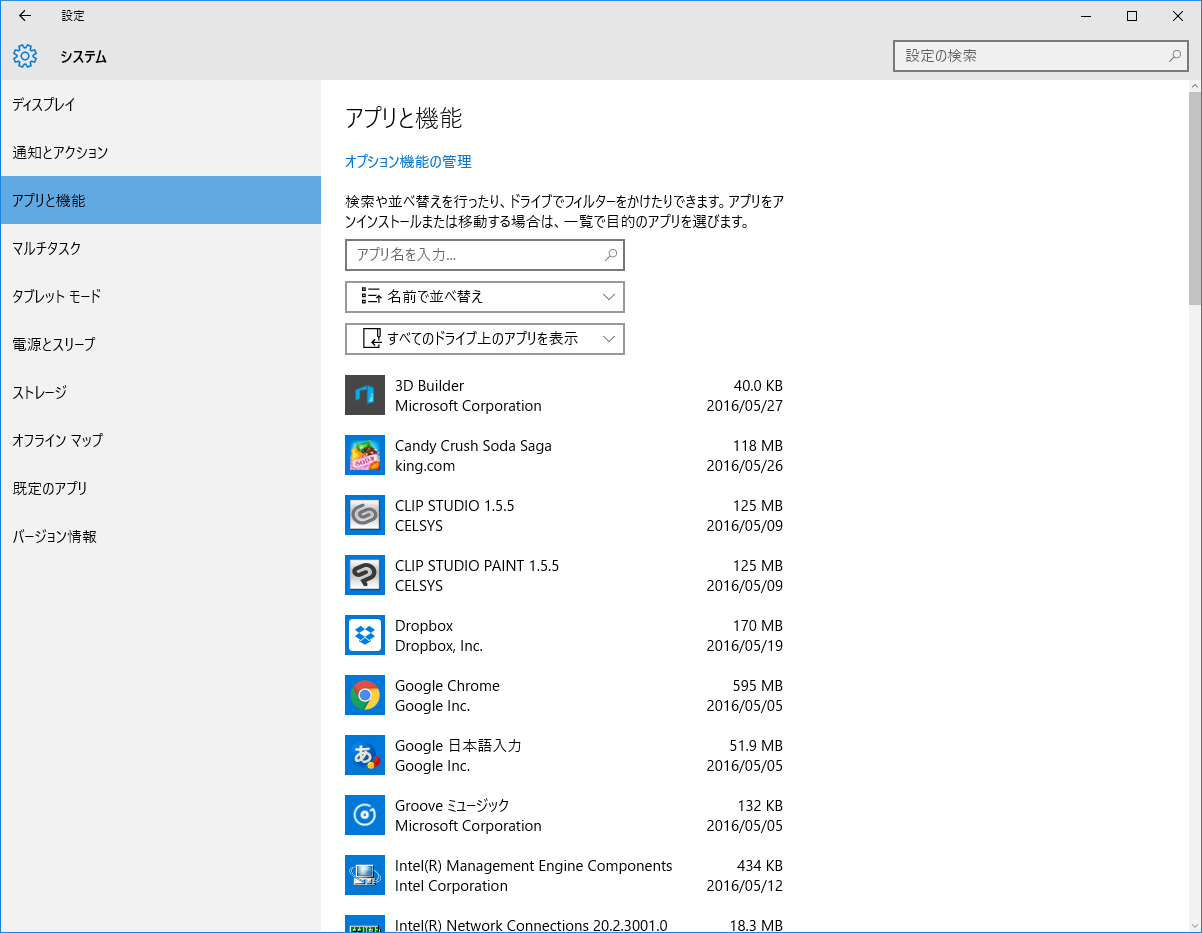
赤枠で囲ったボタンを押していくと上のようにプログラムのリスト画面になる。このリストからアンインストールしたいプログラムを見つけて右クリックする。
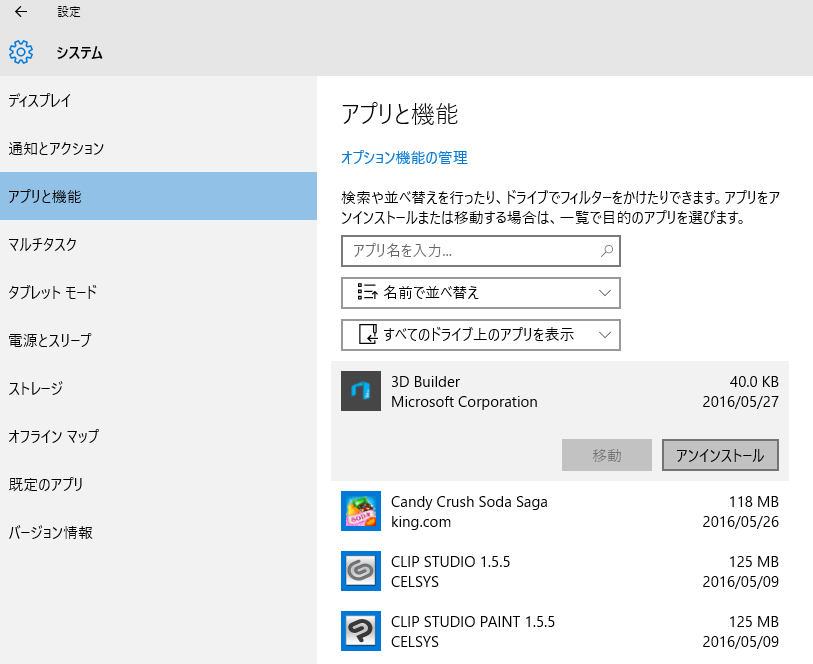
するとアンインストールというボタンが出てくる。なおこの画面ではアプリ名を検索することもできる。プログラムをたくさんインストールしてリストが長くなっているときは検索したほうが早いかもしれない。
コントロールパネルからアンインストール
ここで紹介する手順はWindowsXP、Windows7を使ってきた方にとってなじみ深いかもしれない。まずWindowsボタン(設定を変更していなければ画面の左下にある窓のようなボタン)を右クリックする。
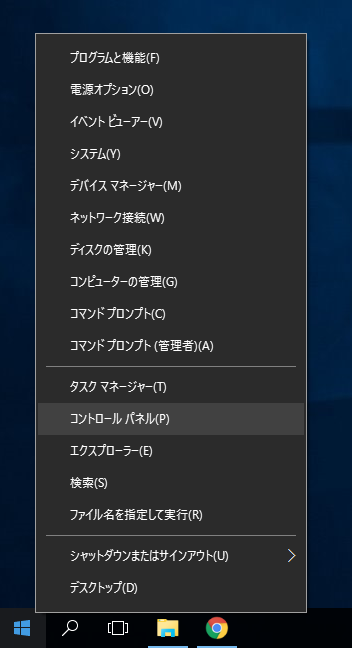
上の画面になる。メニューから「コントロールパネル」を選択(色が薄くなっているところ)。
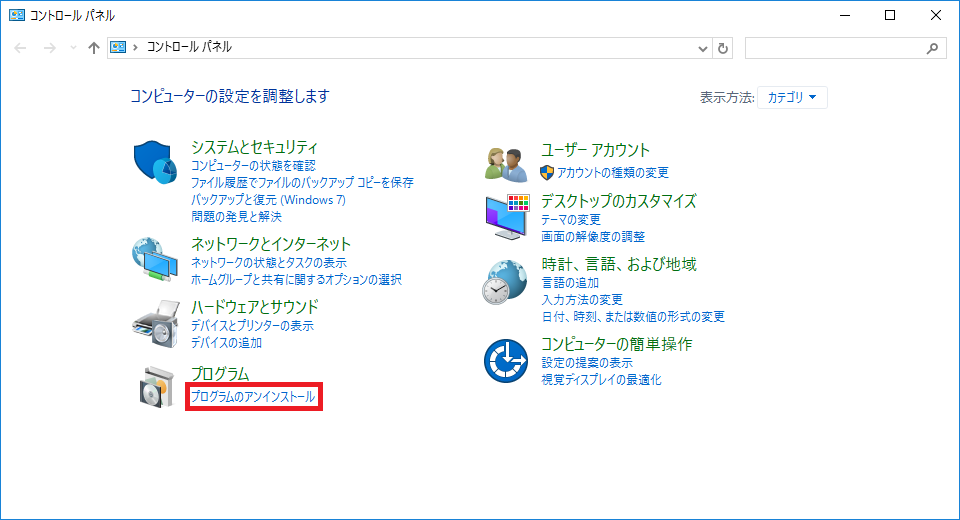
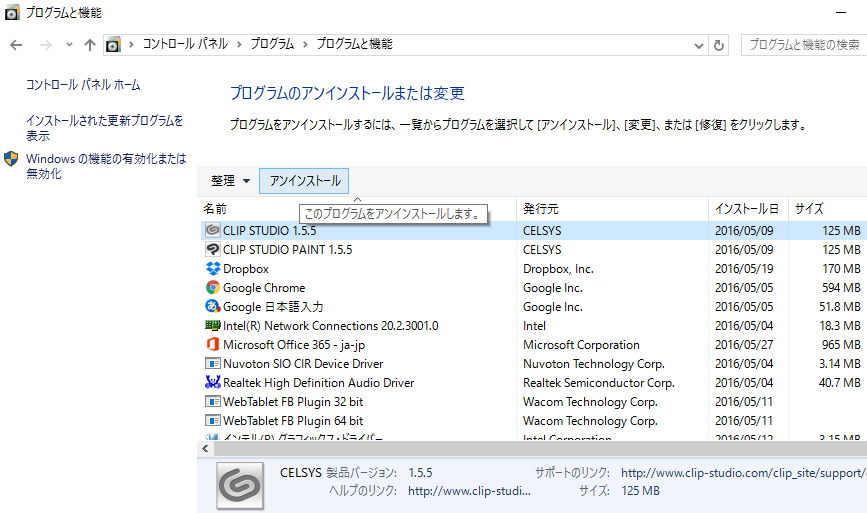
上の画面になったらアンインストールしたいプログラムを左クリックする。すると上のバーに「アンインストール」というボタンが出てくる。それまでのWindowsに慣れている方にとってなじみ深い方法である。
検索画面からアンインストール
個人的に一番使いやすい方法が検索画面からのアンインストール。タスクバーの検索ボックスにアンインストールしたいプログラム名を入れる(または検索アイコンを一度クリックして検索ボックスにアンインストールしたいプログラム名を入れる)。
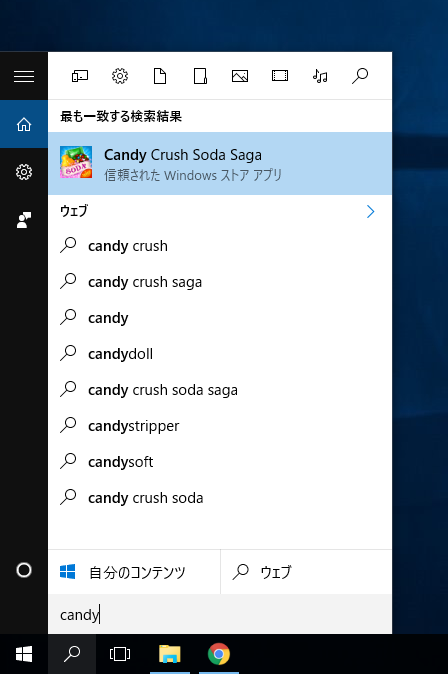
Windows検索のいい点はプログラム名の一部を入力しただけで候補が上がってくるところ。プログラムが出てきたら、そのプログラムを右クリックする。
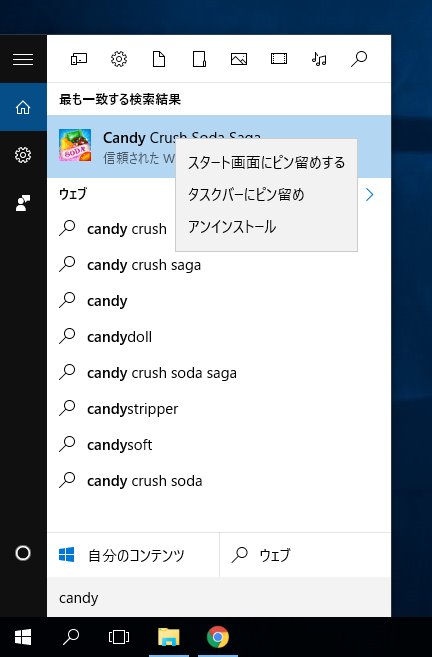
アンインストールというボタンが出てくる。








